![What Does a Grey Check Mark Mean on Facebook Messenger? [Quick Detail]](https://bornways.com/wp-content/uploads/2023/08/How-to-edit-your-Instagram-Story-before-posting-6-1024x576.jpg)
Facebook Messenger: a gray circle with a checkmark typically indicates that a message has been sent. This means that the message has left your device and is in the process of being delivered to the recipient’s device. However, it hasn’t been successfully delivered yet.
Once the message is successfully delivered to the recipient’s device, the gray circle with the checkmark will change to a filled-in blue circle with a checkmark. This indicates that the message has been delivered and is now in the recipient’s Messenger app.
Keep in mind that the status of messages can vary based on the recipient’s internet connection and Messenger settings. If a message remains in the gray circle state for an extended period, it might mean that the recipient’s device is offline or experiencing connectivity issues.
Detailed: Understanding the Grey Checkmark on Messenger
Certainly, here’s an overview of the grey checkmark on Facebook Messenger and what it signifies:
Grey Checkmark (Single):
- Meaning: The grey checkmark (✓) appears when you send a message in Facebook Messenger.
- Signifies: The message has been sent from your device to Facebook’s servers, indicating that the message has left your end.
Blue Filled Checkmark (Double):
- Meaning: The grey checkmark turns into a blue filled checkmark (✓✓) once the message is delivered.
- Signifies: The message has successfully reached the recipient’s device and is now in their Messenger app. However, it doesn’t necessarily mean the recipient has seen or read the message.
Recipient’s Profile Picture and Timestamp:
- Meaning: When you see the recipient’s profile picture and a timestamp beneath the message, it indicates that the recipient has viewed the message.
- Signifies: The recipient has opened and read the message. This is often referred to as a “read receipt.”
No Checkmark:
- Meaning: If you see no checkmark next to a message you sent, it indicates that the message has not been sent successfully.
- Signifies: This can occur due to poor internet connectivity or if the recipient’s device is offline.
It’s important to note that the timing and display of these indicators might vary based on the recipient’s device, Messenger app version, and settings. Additionally, privacy settings might affect the visibility of read receipts, typing indicators, and other engagement-related information.
How can I communicate with someone using Messenger?
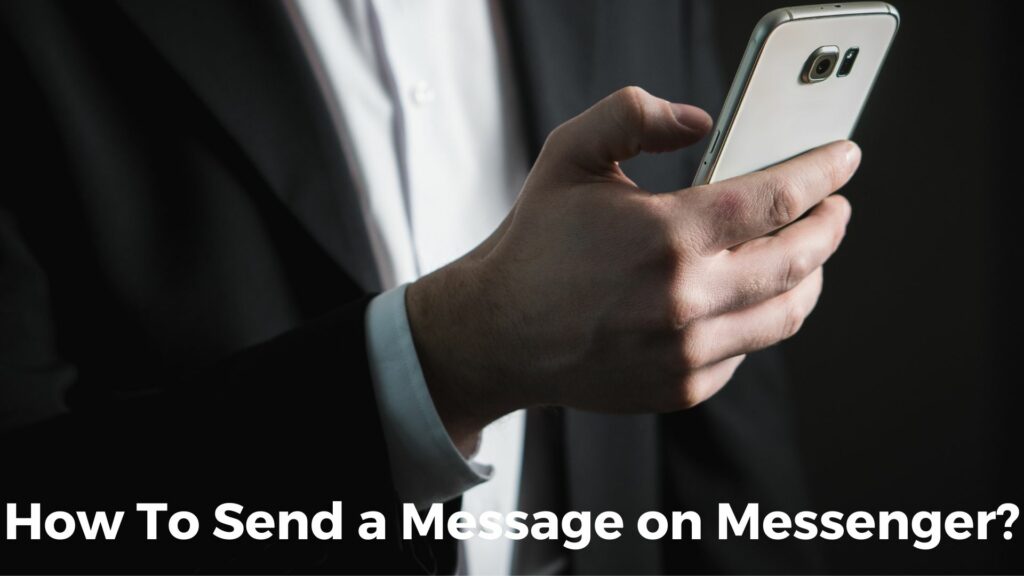
Sending a message on Facebook Messenger is a straightforward process. Here’s a step-by-step guide on how to send a message to someone on Messenger:
- Open the Messenger App:
- Open the Facebook Messenger app on your smartphone. If you don’t have the app, you can download it from the app store.
- Log In or Sign Up:
- If you’re not already logged in, enter your Facebook credentials to log in. If you don’t have a Facebook account, you can sign up for Messenger using your phone number.
- Access Your Chats:
- After logging in, you’ll be taken to the Messenger home screen. Here, you’ll see a list of your recent chats and contacts.
- Start a New Conversation:
- To start a new conversation, tap the “New Chat” button, often represented by a pencil icon or a chat bubble icon with a plus sign. This will open a new chat window.
- Select a Contact:
- Choose the person you want to send a message to from your contacts list. You can search for their name or scroll through your contacts.
- Type Your Message:
- Once you’ve selected a contact, you’ll see a text input field at the bottom of the screen. Tap on it and start typing your message.
- Send the Message:
- After composing your message, tap the send button (usually a paper plane icon) to send the message. Your message will now appear in the chat window.
- View Your Sent Message:
- Your sent message will be displayed in the chat. If the recipient is online and has notifications enabled, they will receive the message and might respond in real-time.
- Send Multimedia:
- You can also send photos, videos, GIFs, stickers, voice messages, and more by tapping on the respective icons within the chat window.
- Engage in Conversations:
- Once the message is sent, you can continue the conversation by sending more messages, responding to received messages, and using various features offered by Messenger.
Remember that Messenger offers additional features like video calls, voice calls, group chats, reactions, and more. The exact layout and icons might vary slightly based on app updates and device platforms, but the general steps outlined above should help you get started with sending messages on Messenger.
COMMENTS